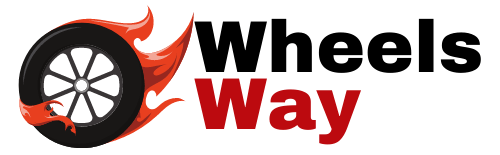How to Activate Bluetooth on Your Hover 1 Scooter: A Step-by-Step Guide

To turn on Bluetooth on a Hover 1 Scooter, navigate to the settings menu and toggle the Bluetooth switch on. For a quick and hassle-free connection, ensure that your smartphone or device is within range and in pairing mode.
Bluetooth capability on Hover 1 Scooters provides a convenient way to connect your device and enhance your riding experience. By enabling Bluetooth, you can take advantage of features like audio notifications, customized settings, and access to additional scooter functionalities. We will guide you through the simple steps to turn on Bluetooth on your Hover 1 Scooter, ensuring a seamless connection between your device and your scooter.
So, whether you want to stream music or receive alerts while you ride, let’s dive into the process of enabling Bluetooth on your Hover 1 Scooter.
Understanding Bluetooth Connectivity On Your Hover 1 Scooter
To activate the Bluetooth feature on your Hover 1 scooter, follow these easy steps for seamless connectivity. Enjoy a hassle-free riding experience by easily turning on Bluetooth on your Hover 1 scooter.
Bluetooth technology has become an essential feature in many electronic devices, including hoverboards like the Hover 1 Scooter. By turning on the Bluetooth on your scooter, you unlock a range of benefits and possibilities. In this section, we will delve into what Bluetooth is and how it works with your Hover 1 Scooter, the advantages of activating Bluetooth, and how to check if your scooter is equipped with this handy feature.
What Is Bluetooth And How Does It Work With Your Hover 1 Scooter?
Here’s what you need to know about Bluetooth connectivity on your Hover 1 Scooter:
- Bluetooth: A wireless technology that allows electronic devices to communicate and share data over short distances.
- Hover 1 Scooter Compatibility: The Hover 1 Scooter is equipped with Bluetooth technology, enabling seamless connection to your smartphone or other compatible devices.
- Pairing: To connect your Hover 1 Scooter with another Bluetooth-enabled device, you need to go through a simple pairing process, so they recognize and establish a secure connection.
Benefits Of Activating Bluetooth On Your Scooter:
By activating Bluetooth on your Hover 1 Scooter, you can enjoy several advantages:
- Music Playback: Stream your favorite tunes through your scooter’s built-in speakers, enhancing your riding experience and adding a personalized touch.
- App Integration: Access the official Hover 1 Scooter app or other compatible applications to unlock additional features and customize settings to suit your preferences.
- Firmware Updates: Bluetooth connectivity enables easy firmware updates for your scooter, ensuring you always have the latest enhancements and improved performance.
- Anti-Theft Features: Some Hover 1 Scooter models offer anti-theft functionalities through Bluetooth, allowing you to locate and secure your scooter using your smartphone.
- Ride Tracking: Bluetooth connectivity enables the tracking of your ride statistics, including distance, speed, and battery levels, providing valuable insights for your future rides.
Checking If Your Hover 1 Scooter Is Bluetooth Enabled:
Before getting started, ensure your Hover 1 Scooter is equipped with Bluetooth capability. Here’s how:
- User Manual: Refer to the user manual or product specifications to check if your Hover 1 Scooter model supports Bluetooth connectivity.
- Manufacturer’s Website: Visit the official Hover 1 website and navigate to the product page of your scooter model. Look for details regarding Bluetooth compatibility.
- Contact Customer Support: If you are unsure or cannot find the required information, reach out to Hover 1 customer support for clarification.
By understanding Bluetooth connectivity on your Hover 1 Scooter, you can now reap the benefits of activating Bluetooth and enjoy a more personalized and connected riding experience. Remember to check if your scooter is Bluetooth enabled before diving into the multitude of possibilities it brings.
Step 1: Accessing The Bluetooth Settings Menu
To turn on Bluetooth on your Hover 1 Scooter, start by accessing the Bluetooth Settings Menu.
Locating The Bluetooth Settings On Your Hover 1 Scooter:
Finding the Bluetooth settings on your Hover 1 scooter is the first step to accessing and utilizing this feature. Follow these steps to locate the Bluetooth settings on your scooter:
- First, ensure that your Hover 1 scooter is powered on and ready for use.
- Look for the control panel on your scooter. This panel is typically located near the handlebars or deck of the scooter.
- Once you have located the control panel, find the settings icon. It may be represented by a gear or cog symbol. Press this icon to access the scooter’s settings menu.
- Within the settings menu, navigate to the Bluetooth tab. This is where you will be able to enable and manage the Bluetooth connection on your Hover 1 scooter.
Navigating The Scooter’S Control Panel:
Now that you have accessed the settings menu on your Hover 1 scooter, you need to familiarize yourself with the control panel. Follow these steps to navigate the control panel effectively:
- Take a moment to observe the control panel and identify the different buttons and icons present.
- Locate the arrow keys or joystick. These controls are usually used to navigate through menus and select options.
- Familiarize yourself with any additional buttons on the control panel. These buttons may include power, lights, horn, or speed controls.
- Use the appropriate controls to navigate through the settings menu and reach the Bluetooth tab.
Accessing The Bluetooth Menu On The Control Panel:
Once you have successfully reached the Bluetooth tab on your Hover 1 scooter’s control panel, you are ready to access the Bluetooth menu. Follow these steps to access the Bluetooth menu:
- Use the arrow keys or joystick to highlight the Bluetooth tab on the settings menu.
- Press the appropriate button to enter the Bluetooth menu. This button is typically labeled “Enter,” “OK,” or represented by a checkmark symbol.
- Once you have accessed the Bluetooth menu, you will see a list of available Bluetooth devices.
- Use the arrow keys or joystick to scroll through the list and select the desired device you want to connect to your Hover 1 scooter.
Remember to refer to the scooter’s user manual for any specific instructions regarding Bluetooth pairing and connectivity. With the Bluetooth menu accessed, you are now ready to move on to the next steps in connecting your Hover 1 scooter to other devices.
Step 2: Pairing Your Hover 1 Scooter With A Device
Pairing your Hover 1 scooter with a device is a breeze. Simply follow these steps to turn on Bluetooth and connect your scooter for a seamless riding experience.
Now that you have enabled Bluetooth on your smartphone or other compatible device, it’s time to pair it with your Hover 1 scooter. Follow these simple steps to ensure a seamless connection:
- Searching for available devices on your device’s Bluetooth settings: Open the Bluetooth settings on your device by going to the settings menu and selecting the Bluetooth option. Tap on the “Scan” or “Search” button to search for nearby devices.
- Selecting your Hover 1 scooter from the list of available devices: Once the scanning is complete, a list of available devices will be displayed on your device’s screen. Look for your Hover 1 scooter on the list and tap on it to select it.
- Pairing your device with the scooter: After selecting your Hover 1 scooter, your device will initiate the pairing process. This may take a few moments, so be patient. Once the pairing is successful, you will receive a notification on your device confirming the connection.
Remember to ensure that your Hover 1 scooter is in pairing mode during this process. This is usually indicated by a blinking Bluetooth light on the scooter. If you encounter any difficulties, refer to your Hover 1 scooter’s user manual for specific instructions.
By following these steps, you will be able to successfully pair your Hover 1 scooter with your device, allowing you to enjoy a seamless Bluetooth connection for a convenient and fun scooter riding experience.
Step 3: Connecting Your Hover 1 Scooter To Bluetooth
To connect your Hover 1 Scooter to Bluetooth, follow step 3 of the instructions. This process will enable you to turn on Bluetooth and enjoy a seamless riding experience with your scooter.
Connecting your Hover 1 Scooter to Bluetooth is an essential step to unlock its full potential. Once connected, you can enjoy features like playing music through the built-in speakers or using a companion app to customize your riding experience. To ensure a seamless connection, follow the steps below.
Verifying Successful Pairing On Both The Device And The Scooter:
- Double-check that Bluetooth is enabled on both your device and the Hover 1 Scooter.
- On your device, navigate to the Bluetooth settings and search for available devices.
- Look for your Hover 1 Scooter’s Bluetooth name in the available devices list.
- Once found, select it and initiate the pairing process.
Troubleshooting Common Pairing Issues:
- If you’re unable to find your Hover 1 Scooter’s Bluetooth name in the available devices list, make sure the scooter is in pairing mode by following the manufacturer’s instructions.
- If the scooter is already in pairing mode but still not visible, try resetting the Bluetooth settings on your device and repeat the previous steps.
- Ensure that there are no other devices connected to the Hover 1 Scooter via Bluetooth, as this may interfere with the pairing process.
Finalizing The Connection Process:
- Once your Hover 1 Scooter appears in the available devices list on your device, select it to establish the connection.
- You may be prompted to enter a PIN or confirm a passkey. Follow the instructions on both the device and the scooter to complete this step.
- After successfully pairing, you should see a confirmation message on both the device and the Hover 1 Scooter.
- Test the connection by playing a song or accessing the scooter’s companion app. If everything works as expected, you’re ready to enjoy your Bluetooth-enabled Hover 1 Scooter to the fullest.
Remember, a strong and stable Bluetooth connection is crucial for a smooth ride and an enhanced experience with your Hover 1 Scooter. By following these steps and troubleshooting any potential issues, you’ll be able to enjoy all the features it has to offer.
Happy riding!
Step 4: Using Bluetooth Features On Your Hover 1 Scooter
To turn on Bluetooth on your Hover 1 Scooter, follow step 4 which explains how to use the Bluetooth features. Enjoy connecting your scooter to your devices effortlessly.
Bluetooth technology has revolutionized the way we connect and interact with our electronic devices. With the Hover 1 Scooter, you can take advantage of its Bluetooth capabilities to enhance your riding experience. In this step, we will explore the available Bluetooth features and how they can benefit you.
Understanding The Available Bluetooth Features And Their Benefits:
- Music streaming: Connect your smartphone or other compatible device to your Hover 1 Scooter via Bluetooth and enjoy your favorite tunes while cruising around. Experience the thrill of riding while listening to your personalized soundtrack.
- Mobile app control: Take full control of your hoverboard’s settings using the dedicated mobile app. Adjust the sensitivity, check battery levels, and even track your riding history, all from the convenience of your connected device. Stay in command and customize your ride to suit your preferences.
- Built-in speakers: The Hover 1 Scooter comes equipped with built-in speakers that can play your music wirelessly through Bluetooth. Immerse yourself in sound and enjoy a truly immersive riding experience.
Controlling Your Scooter’S Settings Through The Connected Device:
- Adjust sensitivity and riding mode: Tailor your scooter’s responsiveness to your liking by tweaking the sensitivity settings through the mobile app. Choose the riding mode that suits your skill level or desired experience, be it a leisurely cruise or an adrenaline-fueled adventure.
- Battery monitoring: Keep a close eye on your Hover 1 Scooter’s battery levels through the mobile app. Ensure you have enough charge for your planned ride or know when it’s time to recharge, all with the convenience of your connected device.
- Riding history and statistics: Track your performance and progress with the mobile app’s riding history feature. Monitor your distance traveled, average speed, and other statistics to improve your riding skills and set new personal records.
Maximizing Your Scooter’S Performance And Functionality Through Bluetooth:
- Firmware updates: Stay up-to-date with the latest features and enhancements by downloading and installing firmware updates directly to your Hover 1 Scooter via Bluetooth. Enjoy improved performance and added functionalities that keep your ride at the cutting edge of technology.
- Theft prevention: Some Hover 1 Scooter models offer anti-theft features through the mobile app. Keep your scooter secure by enabling the alarm or locking the scooter remotely with a few taps on your connected device.
- Community and social sharing: Connect with fellow Hover 1 Scooter riders through the mobile app’s community features. Share your riding experiences, participate in challenges, and explore new routes to make your riding adventures even more enjoyable.
By harnessing the power of Bluetooth technology, you can unlock a whole new level of convenience, customization, and enjoyment with your Hover 1 Scooter. Take advantage of the available features and make your riding experience truly unforgettable. So, gear up, connect, and ride into the future with your Hover 1 Scooter!
Step 5: Disconnecting And Reconnecting Bluetooth On Your Hover 1 Scooter
To enable Bluetooth on your Hover 1 Scooter, follow Step 5, which involves disconnecting and reconnecting the Bluetooth feature.
Now that you’ve successfully connected your device to your Hover 1 scooter via Bluetooth, it’s important to know how to disconnect and reconnect whenever needed. Follow these steps to ensure a smooth experience:
Disconnecting Your Device From The Scooter:
- To disconnect your device from the Hover 1 scooter, go to the Bluetooth settings on your device.
- Find the name of your Hover 1 scooter in the list of available devices.
- Tap on the name of the scooter and select the option to disconnect.
- Your device will now be disconnected from the scooter, allowing you to use it for other purposes.
Turning Off Bluetooth On Your Hover 1 Scooter:
- To save power and preserve the battery life of your Hover 1 scooter, you can turn off the Bluetooth connection when it’s not in use.
- Locate the Bluetooth settings on your scooter. This might be in the settings menu or accessed through a dedicated Bluetooth button.
- Select the option to turn off Bluetooth.
- Once Bluetooth is turned off, your Hover 1 scooter will no longer be visible to other devices, making it more secure.
Reconnecting Your Device To The Scooter When Needed:
- When you’re ready to reconnect your device to the Hover 1 scooter, ensure that Bluetooth is turned on for both your device and the scooter.
- Go to the Bluetooth settings on your device and select the option to scan for available devices.
- Look for the name of your Hover 1 scooter in the list of available devices and tap on it to establish a connection.
- Follow any further prompts or instructions to complete the pairing process.
- Once successfully connected, you can now enjoy the full range of Bluetooth features and control options offered by your Hover 1 scooter.
Remember, disconnecting and reconnecting Bluetooth on your Hover 1 scooter is a simple process that allows you to switch between devices or conserve battery power. By following these steps, you can effortlessly manage your wireless connection and enhance your overall riding experience.
Troubleshooting Bluetooth Connection Issues On Your Hover 1 Scooter
To troubleshoot Bluetooth connection issues on your Hover 1 scooter, follow these steps to turn on Bluetooth: Go to the settings menu on the scooter display, locate the Bluetooth option, and toggle it on. Then, search for available Bluetooth devices on your smartphone and connect to the Hover 1 scooter.
Experiencing connectivity issues with the Bluetooth on your Hover 1 Scooter? Fret not! We’ve got you covered with some common problems and their nifty solutions to ensure you can enjoy a seamless connection. If these troubleshooting steps don’t do the trick, we’ll also guide you on how to seek assistance from customer support.
Let’s dive in!
Common Problems And Solutions For Bluetooth Connectivity:
- Bluetooth won’t turn on: Ensure that your scooter is powered on and within the Bluetooth range. If the issue persists, try restarting the scooter and your mobile device. It might also help to enable and disable the scooter’s Bluetooth feature in the settings.
- Pairing failure: Double-check that the scooter’s Bluetooth is discoverable and visible to other devices. Remove any existing Bluetooth connections from your device and scooter, and then try pairing them again. Keep in mind that some devices have a maximum number of Bluetooth connections they can handle, so disconnect any unnecessary connections.
- Poor connection quality: If you’re experiencing constant drops or interruptions in the Bluetooth connection, try moving closer to the scooter. Walls and other obstacles might interfere with the signal strength. Additionally, ensure that your scooter’s firmware is up to date, as manufacturers often release updates to improve Bluetooth stability.
- Incompatible devices: Not all devices are compatible with the Hover 1 Scooter’s Bluetooth feature. Make sure your mobile device supports the required Bluetooth version and protocols (e.g., Bluetooth 4.0 or higher, A2DP, etc.). Check the user manual or manufacturer’s website for compatibility information.
Resetting Bluetooth Settings On Your Scooter:
If you’ve exhausted all other troubleshooting options and the Bluetooth connection still eludes you, it might be time to consider resetting the Bluetooth settings on your Hover 1 Scooter. Follow these steps:
- Turn off your scooter and ensure Bluetooth is disabled on any connected devices.
- Locate the Bluetooth reset button on your scooter (usually labeled on the control panel or in the user manual).
- Press and hold the Bluetooth reset button for about 5-10 seconds. Release it once you see the Bluetooth light either flashing or turning off.
- Power on the scooter again and redo the pairing process with your mobile device.
Seeking Assistance From Customer Support If Issues Persist:
If none of the troubleshooting steps have resolved your Bluetooth connectivity issues, it’s time to reach out to the Hover 1 Scooter’s customer support team for further assistance. They’ll have the necessary expertise to guide you through the process and help identify any underlying technical problems that might require repair or replacement.
To get in touch with customer support:
- Find the contact information for Hover 1 Scooter customer support in the user manual or on the manufacturer’s website.
- Prepare your scooter’s model number, serial number, and a detailed explanation of the Bluetooth issues you’re facing.
- Reach out to customer support via phone, email, or their online support portal, following the provided instructions.
Remember, customer support is there to assist you, so don’t hesitate to contact them if needed.

Credit: www.bestbuy.com
Frequently Asked Questions On How To Turn On Bluetooth On Hover 1 Scooter
Why Is My Hover-1 Scooter Bluetooth Not Working?
Your Hover-1 scooter Bluetooth may not be working due to connectivity issues or a software malfunction.
Can Hover-1 Connect To Bluetooth?
Yes, Hover-1 can connect to Bluetooth for a seamless and convenient riding experience.
How Do I Connect My Bluetooth To Hover?
To connect Bluetooth to your hover, follow these steps: 1. Turn on the Bluetooth on your hover and make sure it’s discoverable. 2. Go to the Bluetooth settings on your device and search for available devices. 3. Select your hover from the list of devices found.
4. Follow the prompts to complete the pairing process, and you’re all set to use Bluetooth on your hover.
Does Hover-1 Scooter Have Bluetooth?
Yes, Hover-1 scooter does have Bluetooth for wireless connectivity and enhanced functionality.
Conclusion
Turning on the Bluetooth on a Hover 1 Scooter is an effortless process that can greatly enhance your riding experience. By following these simple steps, you can connect your scooter to your smartphone or other compatible devices, allowing you to listen to music or access additional features.
Remember to make sure your scooter is powered on and in the Bluetooth mode before attempting to connect. It’s also essential to ensure that your device’s Bluetooth is enabled and in discoverable mode. Once connected, you can take advantage of the many conveniences and entertainment options available through Bluetooth technology.
So, don’t miss out on the opportunity to elevate your scooter rides – embrace the benefits of Bluetooth connectivity and enjoy a more connected and enjoyable experience on your Hover 1 Scooter.